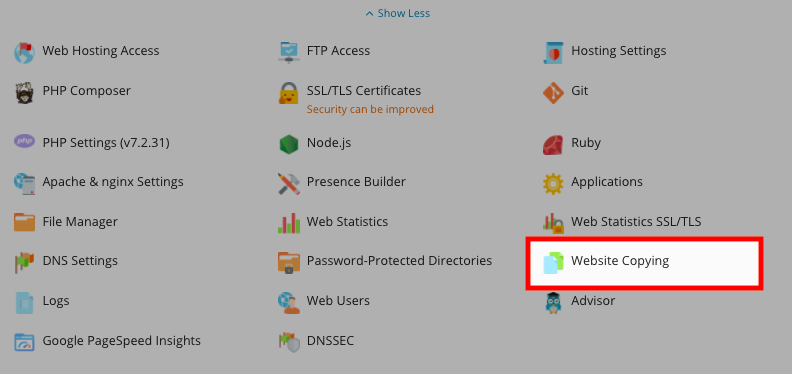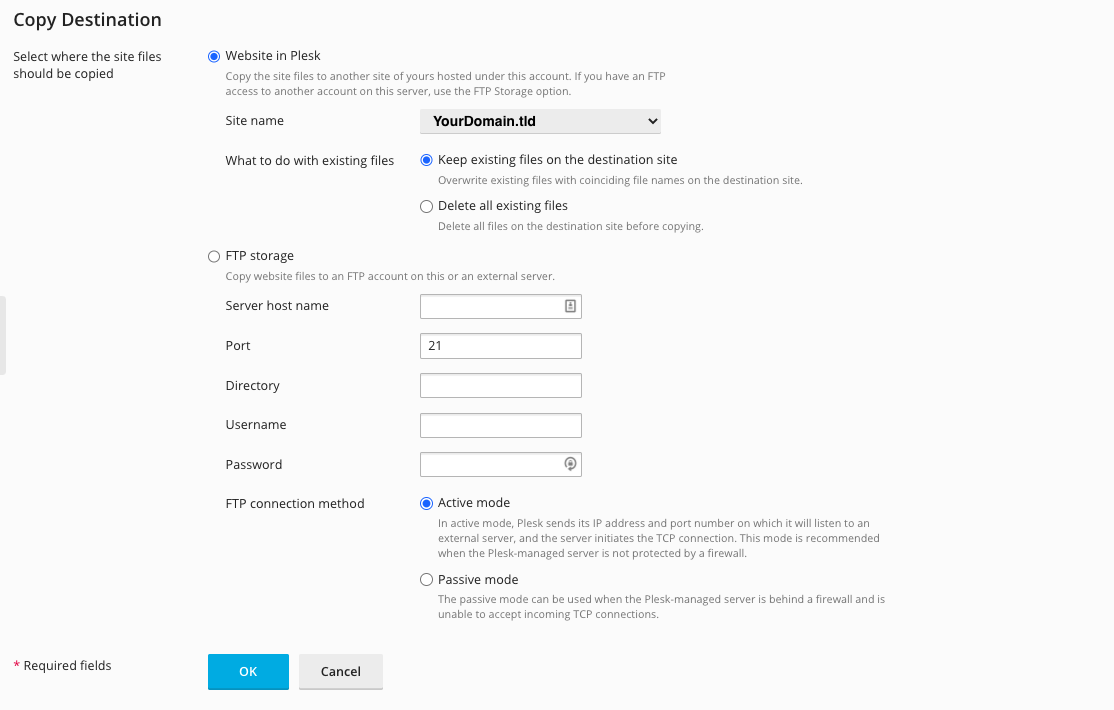Copying a Website
Copying your website to a new location can be extremely useful. For example, you may want to make your current website only available at a subdomain or you may want to copy it for development purposes. Luckily, making a copy of your existing website is quite easy. First, ensure you are logged into your account at http://hosting.xmission.com.
- From the Control Panel, click on the "Websites & Domains" tab near the top of the screen.
- Click the little arrow in the Doman name Box to expand the Hosting Settings, next select the "Website Copying" button.
- You will now see a list of options and features. In this example, we will be copying the content of "stmyl.com" to "dev.stmyl.com" A brief description of the options follows below.
- Website in the Panel: If you are copying the content of your current site to a location also hosted within your Control Panel, you will want to select this option.
- Site name: This is the destination for the content to be copied. In our example, it is the subdomain "dev.stmyl.com" You may also copy content to an entirely separate domain.
Please note: You must have first created the destination domain or subdomain before you can copy the content. For information on creating new domains and subdomains, pursue the links at the bottom of this page.
- What to do with existing files: If there is already content at the destination you are copying to, you can choose to either have the copy overwrite the relevant existing content or delete all the content completely.
- FTP Storage: If you wish to copy your current content via FTP or to a host outside your Control Panel, you can use this option.
Please note: You will need the relevant FTP information and credentials for any external servers.
- Once you've entered the correct information for your new domain, simply click "OK." Depending on the size of your website content, it may take the server some time to complete the task. You will receive an email when all content has been copied successfully.
Related Articles
About FTP and Shared Hosting
Plesk Shared Hosting: About FTP and Shared Hosting What is FTP? FTP (Secure File Transfer Protocol) is a protocol used to transfer files over a TCP/IP network (Internet, UNIX, etc.). For example, after developing the HTML pages for a website on a ...Secure Your Sites
Plesk Shared Hosting: Securing Your Sites Creating CSR SSL certificates secure transfer of sensitive data from visitors to your website, and also verify the site identity. Below you can find two lists of SSL certificates: the first one showing ...Previewing the Website
Plesk Shared Hosting: How to Preview a Website If you want to test your site before it goes live, you can find a temporary URL by completing the following steps: From the Control Panel, click on the "Websites & Domains" tab near the top of the ...Router and Wireless Troubleshooting
Is your router getting power? Most of the time a reboot can often resolve: network issues poor website connections slow speeds dropped connections Doing an occasional reboot keeps the router acting like new. The reboot process is simple: Unplug your ...Adding a Domain
Plesk Shared Hosting: Adding a Domain You can create additional domains for use with your Shared Hosting account. First, ensure you are logged into your account at http://hosting.xmission.com. From the Control Panel, click on the "Websites & Domains" ...