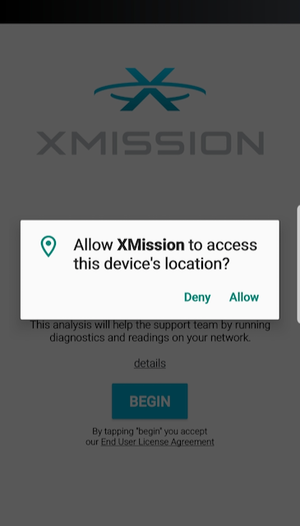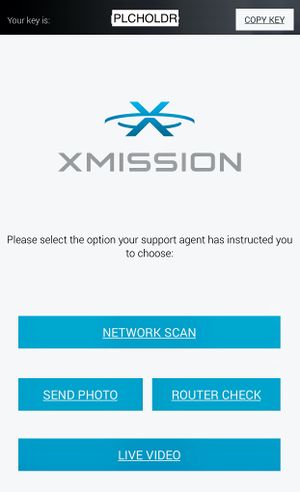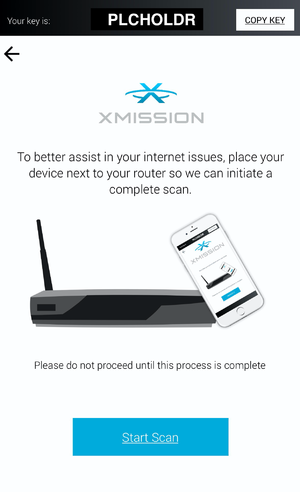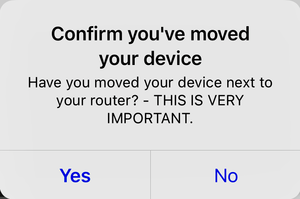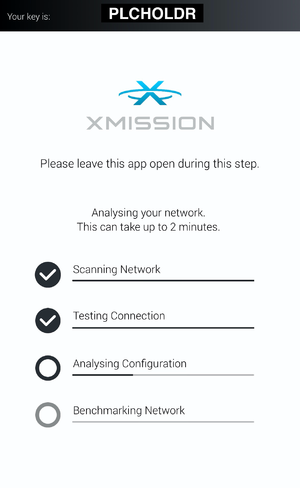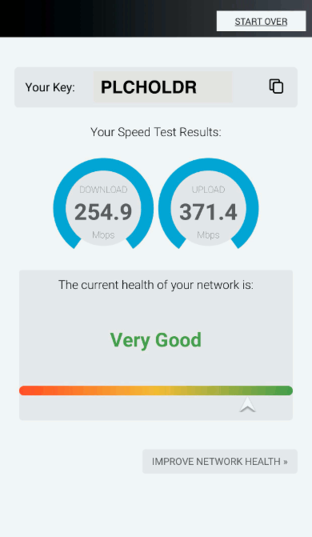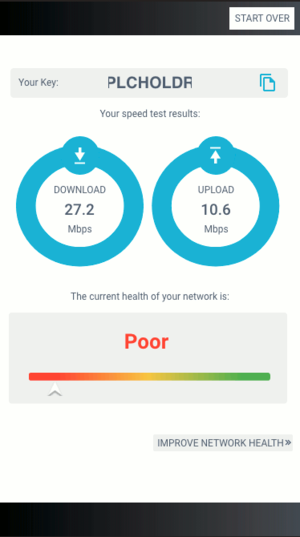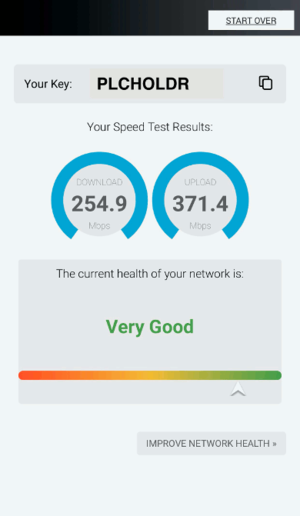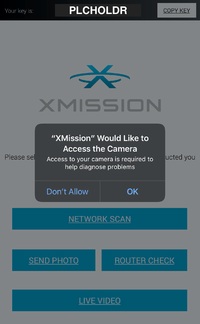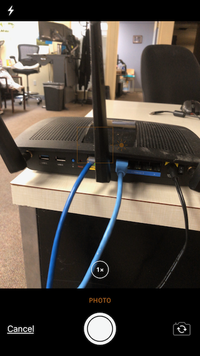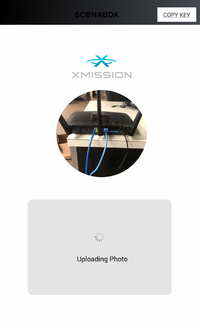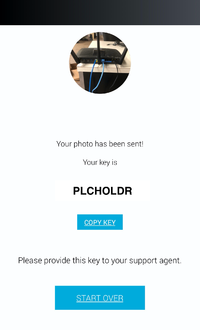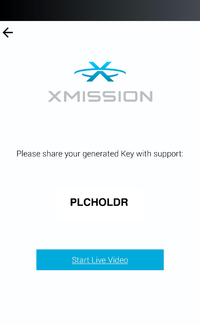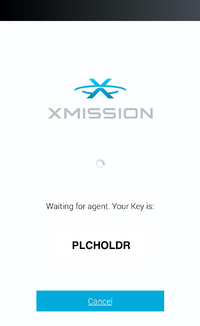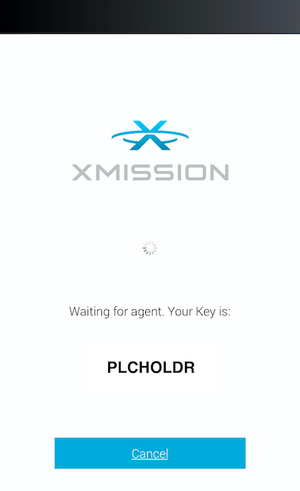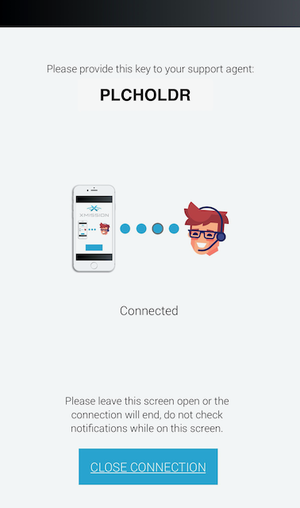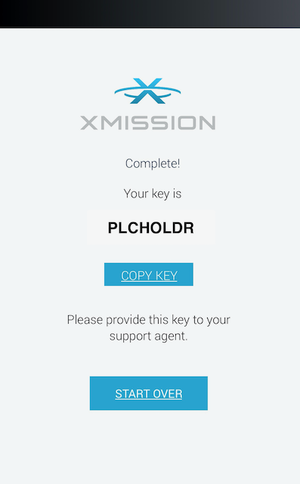XMission App
XMission App
The XMission App for mobile allows you to troubleshoot your network and to work directly with our support team as needed. This app assists with wireless performance tuning, network congestion, caching and streaming issues, and much more.
Our app runs a quick two-minute network diagnostic which collects simple data such as Internet speed and network health. It allows you to upload photos and videos, plus it has the ability to grant XMission access to the router with just a few clicks.
Download the App here:
- The XMission App is available on both Android and iOS
- How to Perform a Network Scan
- Once installed, launch the app. If the app asks for permission to access your location, please allow it. This enables the app to gather information about the ambient wifi network.
- You'll be asked to place your device next to your router or in the area where you are experiencing wireless issues.
- Tap ‘Yes’ on the screen asking if you have moved your device to the correct location.
- Allow the tests to complete. This normally takes up to 2 minutes, however, it could be longer on older devices.
- Once the network scan is completed you'll be shown a result screen that will advise you of your current network health:
What to do with your Network Scan
Once you've scanned the network using our app, you will be provided a network quality rating:
- Very Good
- Good
- Moderate
- Poor
It is recommended to click on "Improve Network Health" no matter what your rating is, as there could still be issues affecting secondary devices besides your phone. We look for four known issues that cause connectivity issues:
- Too many devices
- Congestion on network
- Poor quality inside or outside of the home
- High network utilization
Send a Photo or Video
When troubleshooting with a XMission representative we may ask for a photo or video of your hardware set-up. This helps us see your equipment in order to identify any possible wiring issues.
Send a Photo
If a XMission representative asks for a photo you are able to do this by clicking on "Send Photo"
NOTE: Photos are saved on XMission's servers. We are able to remove them at user request.
Start a Video Call
If a XMission representative asks for a photo you are able to do this by clicking on "Live Video"
NOTE: Videos are not saved on XMission's servers.
Router Check
XMission's Router Check lets you give a representative a secure remote access to your personal router's interface. Using this feature XMission will be able to help you with:
- Setting up a wireless username and password.
- Changing wireless channels.
- Securing your home network.
In order to access your router's interface you will have to click on "Router Check" (Please note, XMission will only be able to log in if your router admin login is still factory default or you remember the password used when first setting up the router.)
NOTE: XMission does not store any user information from Router Check.
FAQ
- What does this app do?
- It will collect some information regarding your network so we can dive in a little deeper to find out the real cause of your issues.
- What information are you going to be able to see?
- We start with a speedtest from your device, then we collect general diagnostics on the health of your connection. We can use this data to pinpoint the issues you may be experiencing at a much faster rate. It will also include where speed is being lost and if there are issues in the home or to your home.
- Does the app run in the background?
- No, the app will only run when you open it and specifically choose to run the test.
- I’ve run the app but my problem isn’t resolved, what should I do?
- Running the app alone may not resolve your issues. We recommend using this app in addition to speaking with a XMission representative. If you run a scan prior to contacting support you need to provide your unique key so that we can analyse the results and make any relevant changes or suggestions. Wifi can be affected by many different external factors, but we will help to assist you every step of the way if this is required.
- Can I run the test multiple times?
- Yes, you can run the test multiple times. Please ensure that you test in the location where you are having issues.
- Having trouble running the test. What should you do?
- First, try to fully close the app on your device. If you are still having issues you should reboot your device. If this doesn’t resolve the issue the next step is to delete the app and reinstall it on your device. If you are still having issues after trying these steps then please contact support.
- Can the XMission App be installed on a desktop/laptop?
- Currently, the app is only available for Apple and Android-based tablets and phones
- Is this app secure?
- Yes the app is very secure and is encrypted. It does not access any of your storage, GPS location, or anything like that.
Privacy Policy
XMission values our customers' privacy and security. We want to ensure that use of the XMission App follows our Privacy Policy and your information is secure. It is always your choice to allow XMission to collect minimal information and data while using this app. We do not sell, share, or provide any information collected. This information can be removed from our systems at your request.
Location permission on devices only gives the app access to wifi network names. That is the only reason we request this. We do not collect or store any GPS location data.
Collected data can consist of:
- Make, model and software version of your router.
- List of wifi networks that your devices are capable of seeing.
- Speedtest, pings and latency results of your device.
- Connection quality to several websites.
Related Articles
Client Configuration for @XMission.com Email
These easy to follow instructions will help you configure your favorite client for use with your @xmission.com email service. For greater convenience, you can always use XMission Webmail. Recommended Email Settings Incoming Server Information ...XMission Email - Outlook 2016
First Time Setup To add your XMission email address in Outlook 2016, first go to the File menu option near the upper left-hand corner within Outlook as seen below. Within Info selected, click Add Account. Type in your email address, then click on ...XMission Email - Thunderbird
Initial Setup Open Thunderbird - if this is your first time you will see the image below: Fill in your Full Name Fill in your Email Address Fill in your Password Click on Configure manually Next you will see the following: For Incoming Service fill ...Router and Wireless Troubleshooting
Is your router getting power? Most of the time a reboot can often resolve: network issues poor website connections slow speeds dropped connections Doing an occasional reboot keeps the router acting like new. The reboot process is simple: Unplug your ...XMission Email - Outlook 2013
Setting up Outlook 2013 To add an email address in Outlook 2013, first click on the File menu option near the upper left-hand corner within Outlook With Info Selected, click Add Account Select Manual setup or additional server types and then click ...